 |
||
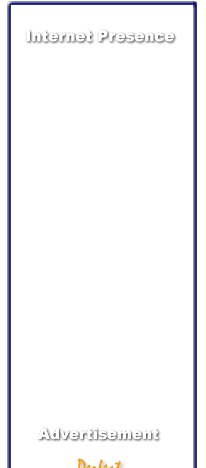 |
|
 |
| Home | |
| Why Website | |
| Services | |
| Contact Us | |
Search Engines Why: Promote Website How: Promote Website |
|
Outlook 2000 Outlook XP/2002 Outlook Express (Win XP) |
| Quick
Tutorials
Microsoft
Outlook Express
6 - How to configure an e-mail account.
2. In The Outlook Express, click on the Tools menu, (this can be found on the top left hand corner between View and Message), and then click choose Accounts as below. |
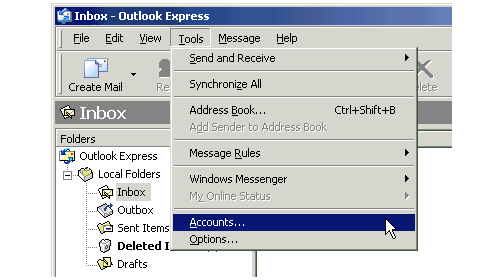 |
3. Click Add (Which will open a small tag to the right of it), and then click Mail. |
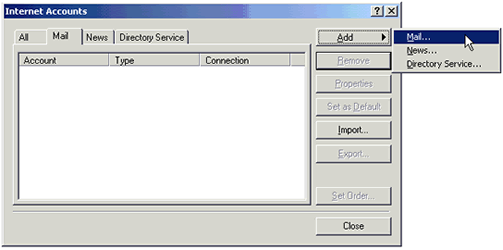 |
4. An Internet Connection Wizard will appear.
|
 |
|
|
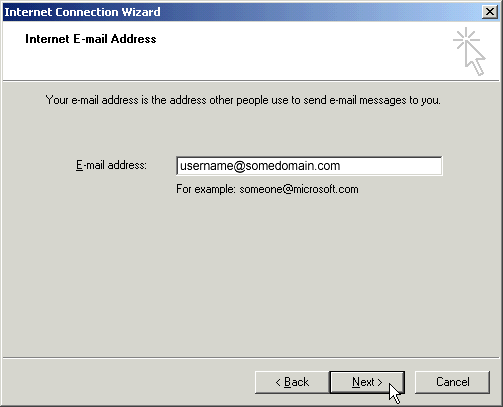 |
|
|
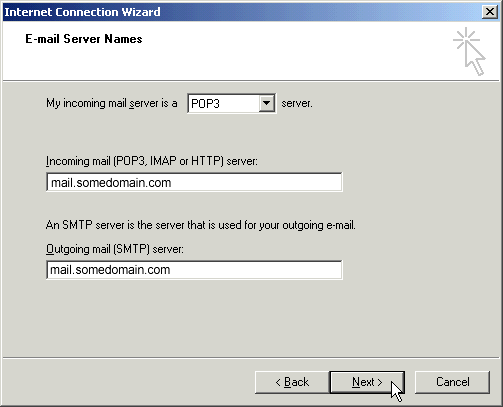 |
|
9. Click Next |
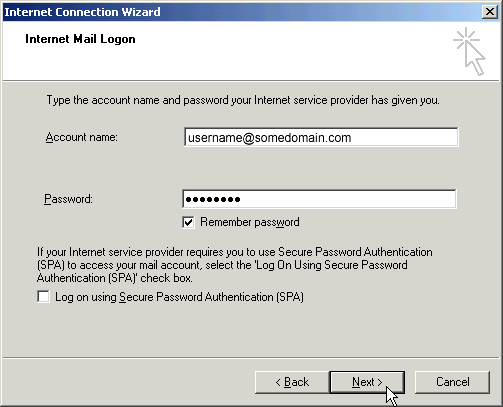 |
|
|
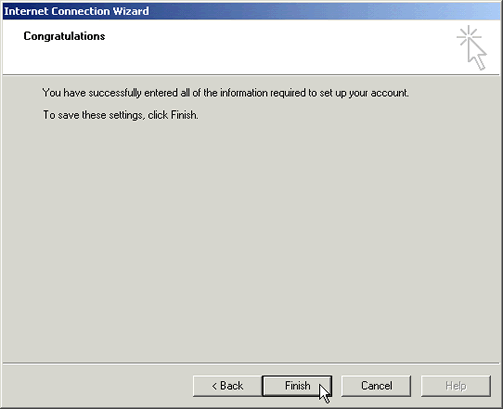 |
11. Double-click your account in the Mail Accounts list. |
 |
12. In the box appearing, click on the Servers tab. 13. Once in Servers check the box next to My server requires authentication and click the Settings button. |
 |
14. Select Use same settings as my incoming mail server. Click the OK button. |
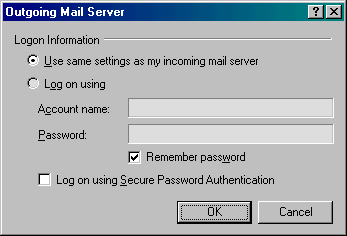 |
15. Click OK again. |
 |
16. Your new e-mail account is now set up ready for receiving and sending e-mails. Good luck! |
|
Researched & Edited By: Shoneet K. Prasad |
| Home | Why Website | Services | Contacts |
admin@ePerfectOnline.com