 |
||
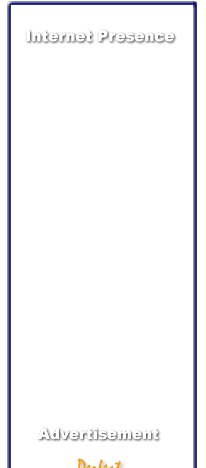 |
|
 |
| Home | |
| Why Website | |
| Services | |
| Contact Us | |
Search Engines Why: Promote Website How: Promote Website |
|
Outlook 2000 Outlook XP/2002 Outlook Express (Win XP) |
| Quick
Tutorials
Microsoft Outlook XP/2002 for Windows XP - How to configure an e-mail account.
2. In Microsoft Outlook, click on the Tools menu, (this can be found on the top left hand corner between Favorites and Actions) 3. Click choose E-mail Accounts as below. |
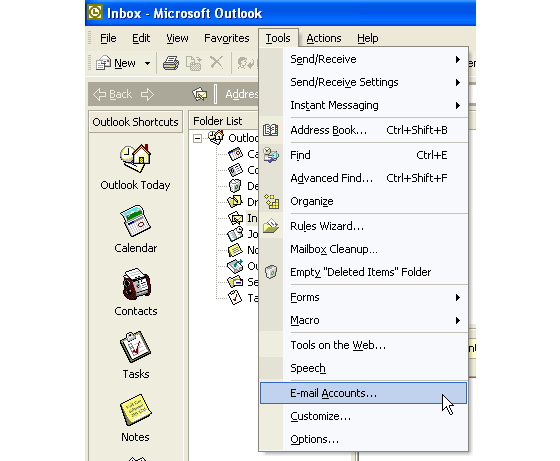 |
4. Click on Add (which is located on the right hand side of the screen). |
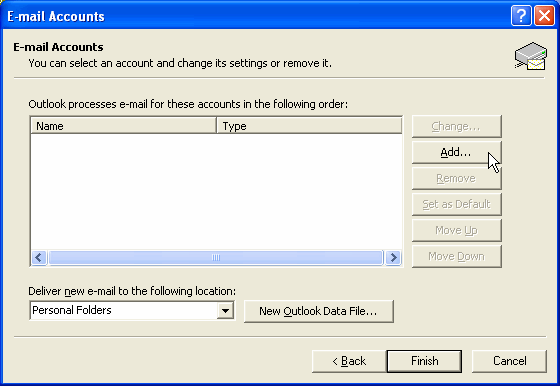 |
5. Select add a new e-mail account then click Next. |
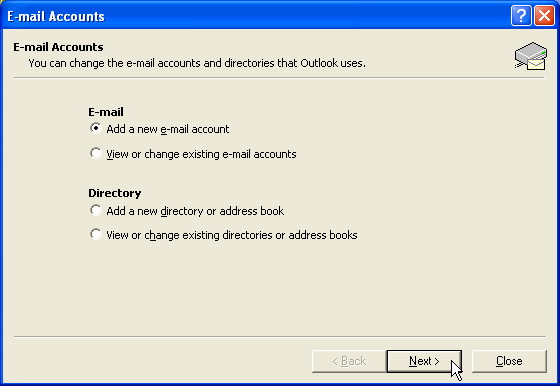 |
6. On the Server Type screen click POP3, and then click Next. |
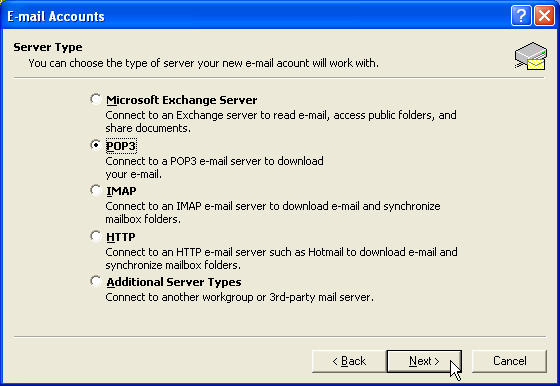 |
7. On the Internet E-mail Settings (POP3) screen, enter the following details.
|
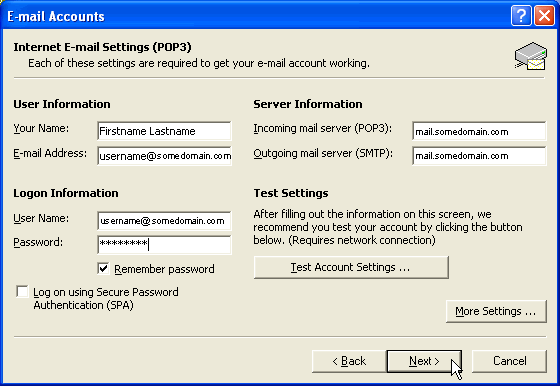 |
|
8. In the Internet E-mail Settings (pop3) click the button More Settings
|
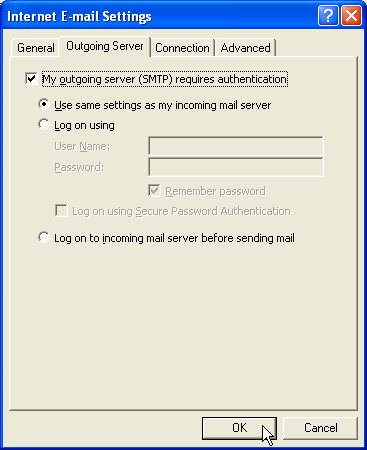 |
9. In the E-Mail Accounts window, click Finish. |
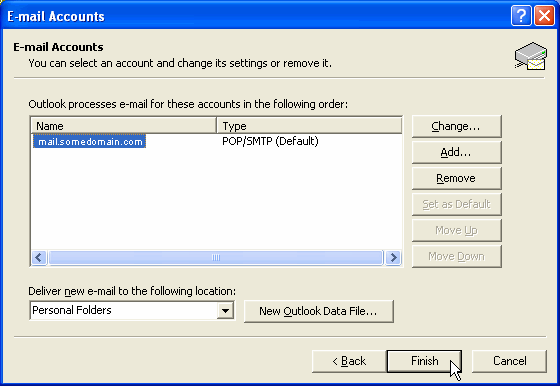 |
|
Researched & Edited By: Shoneet K. Prasad |
| Home | Why Website | Services | Contacts |
admin@ePerfectOnline.com